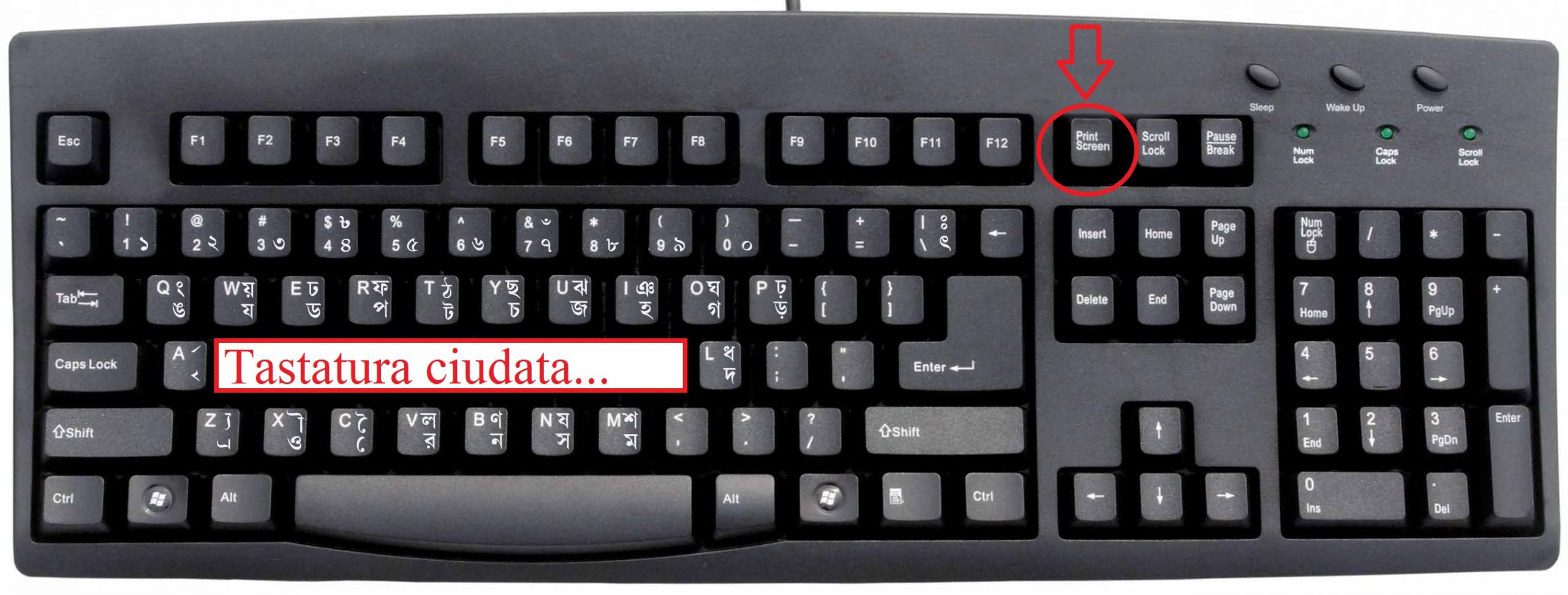Acest articol se adreseaza cititorilor incepatori, va voi explica cum se face un screenshot (sau pe romana, o captura de ecran).
Ce este un screenshot / o captura de ecran?
Un screenshot (sau o captura de ecran) este o poza a ecranului dumneavoastra intr-un moment dat. Este o poza in care se vede exact ceea ce este afisat pe monitorul dumneavoastra, o poza a carui rezolutie coincide cu rezolutia desktop-ului dumneavoastra!
[fusion_youtube id=”Csux48d6F44″ autoplay=”no”][/fusion_youtube]
Cum se face printscreen cat mai usor?
Am postat de curand si un video pe YouTube despre Jing.
Ce este Jing? Jing este o aplicatie gratuita (necesita in schimb, inregistrarea unui cont) ce poate fi descarcata pentru Windows 10 si Mac de aici. Instalarea aplicatiei este destul de simpla, nu este nevoie de explicatii (Next – Next – …).
Dupa ce v-ati inregistrat un cont si v-ati autentificat in aplicatie o sa aveti fereastra urmatoare:
Dati click pe Preferences (rotita mica)
De aici:
- Bifam Hide the Jing sun
- Apasam pe casuta de sub „Capture hotkey” si apasam tasta „PrtScrn” sau „Print Screen”
- Dupa aceea apasam pe bifa din stanga (Finish)
- Apasam din nou pe tasta de mai devreme (PrtScrn) si totul ar trebuii sa functioneze
Cum se face un screenshot in mod normal?
Prima oara trebuie sa detectam tasta „Print Screen” (uneori prescurtata drept „Print Scrn” sau „Prt Scrn”). Deseori ea se gaseste de-asupra tastei „Insert”, pe langa tasta F12. Eu folosind un calculator-desktop, folosesc o tastatura auxilara, iar butonul se afla pe un rand separat.
Aveti grija ca fereastra pe care doriti sa o fotografiati sa fie vizibila, si apoi apasati butonul „Print Screen”.
- Daca utilizati un laptop, uneori este necesara apasarea tastei „fn” impreuna cu cea pentru „Print Screen”.
Hint: Puteti apasa tasta „Alt” si cea „Print Screen” pentru a se fotografia doar fereastra activa (astfel incat decuparea ulterioara nu mai este necesara).
Odata ce am apasat tasta (sau tastele) corespunzatoare, alegem un editor de fotografie (Paint, Paint.NET, Photoshop, etc), il deschidem, dupa care apasam Ctrl+V (deoarece imaginea s-a stocat in Clipboard).
Tot ce mai ramane de facut este salvam imaginea rezultata, eu va recomand sa o salvati intr-un format .PNG sau .JPEG
Daca aveti intrebari sau nelamuriri, nu ezitati sa le lasati in casuta de comentarii de mai jos si voi mai mult decat bucuros sa va raspund la ele.